New to Inkdrop
Create your first note
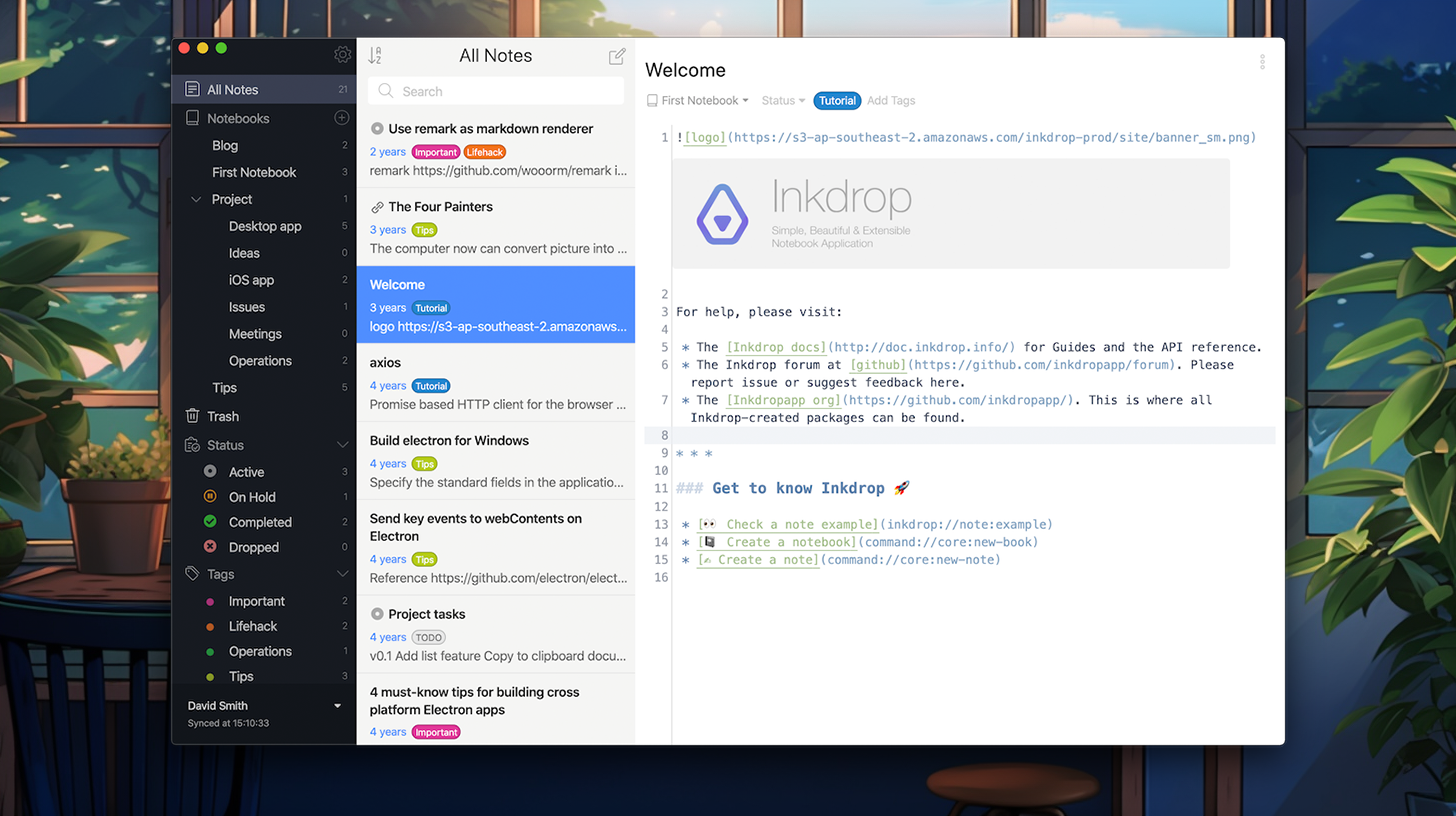
Whenever you stumble upon a fresh idea, grapple with a tricky bug, embark on a new learning venture, or simply have a thought you don't want to forget, it's time to start jotting down your process. Follow these steps to create your first note.
Add a note
To create a new note, you can either click the icon on the right top of the note list or use the Command+N / Ctrl+N shortcut.
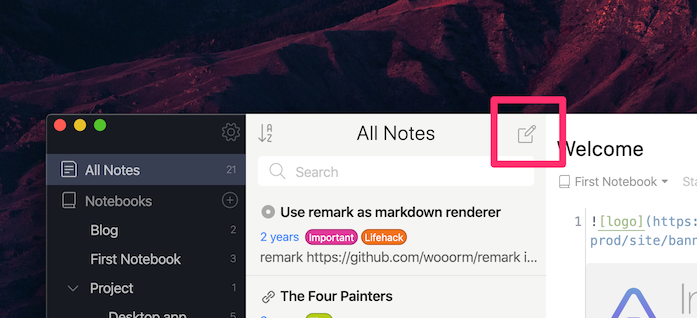
A brand new note will appear in the rightmost Editor section. After editing, the newly created note will appear in the Note list section.
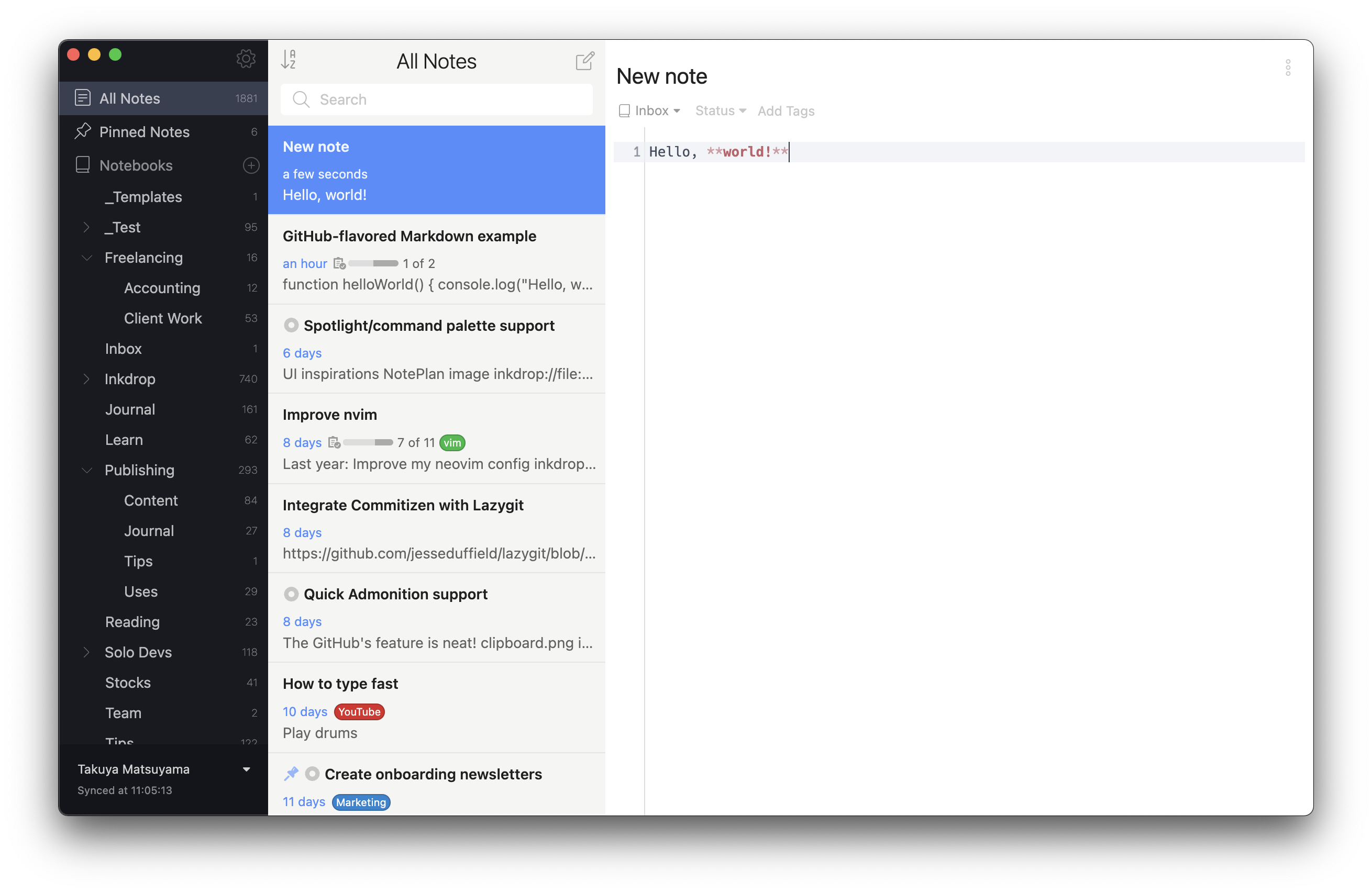
Start writing Markdown
Begin typing whatever you want. If you are new to Markdown, you can press the buttons of the editor toolbar to make text bold, italic, or add a link.
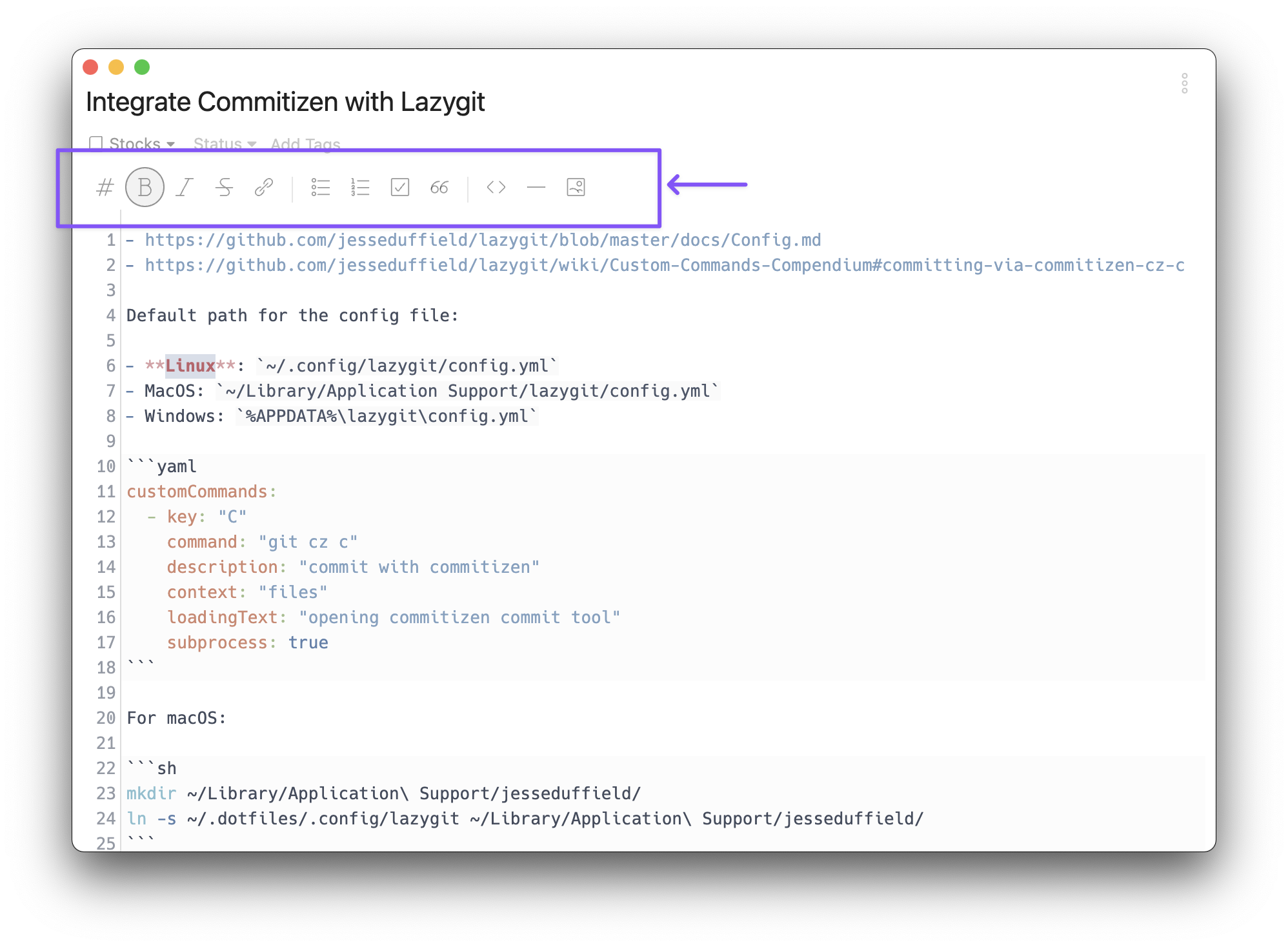
Distraction Free Mode
You may notice that the sidebar and note list bar are hidden in the above screenshot. That is 'Distraction Free Mode' — It lets you focus on the writing process by hiding the sidebar and note list.
To toggle the 'Distraction Free Mode':
- Use Command+Shift+D / Ctrl+Shift+D.
You can even hide the toolbar with controls for quick formatting. For this, take the following steps:
- Open Preferences by clicking the icon in the upper right corner of the sidebar.
You can also use Command+, / Ctrl+,. - Go to Editing and clear the Toolbar checkbox.
The toolbar is hidden.
Live preview
Inkdrop lets you preview notes to see what they eventually look like.
To preview a note:
- Open a note and use Command+P / Ctrl+P.
The note and its preview are displayed side-by-side.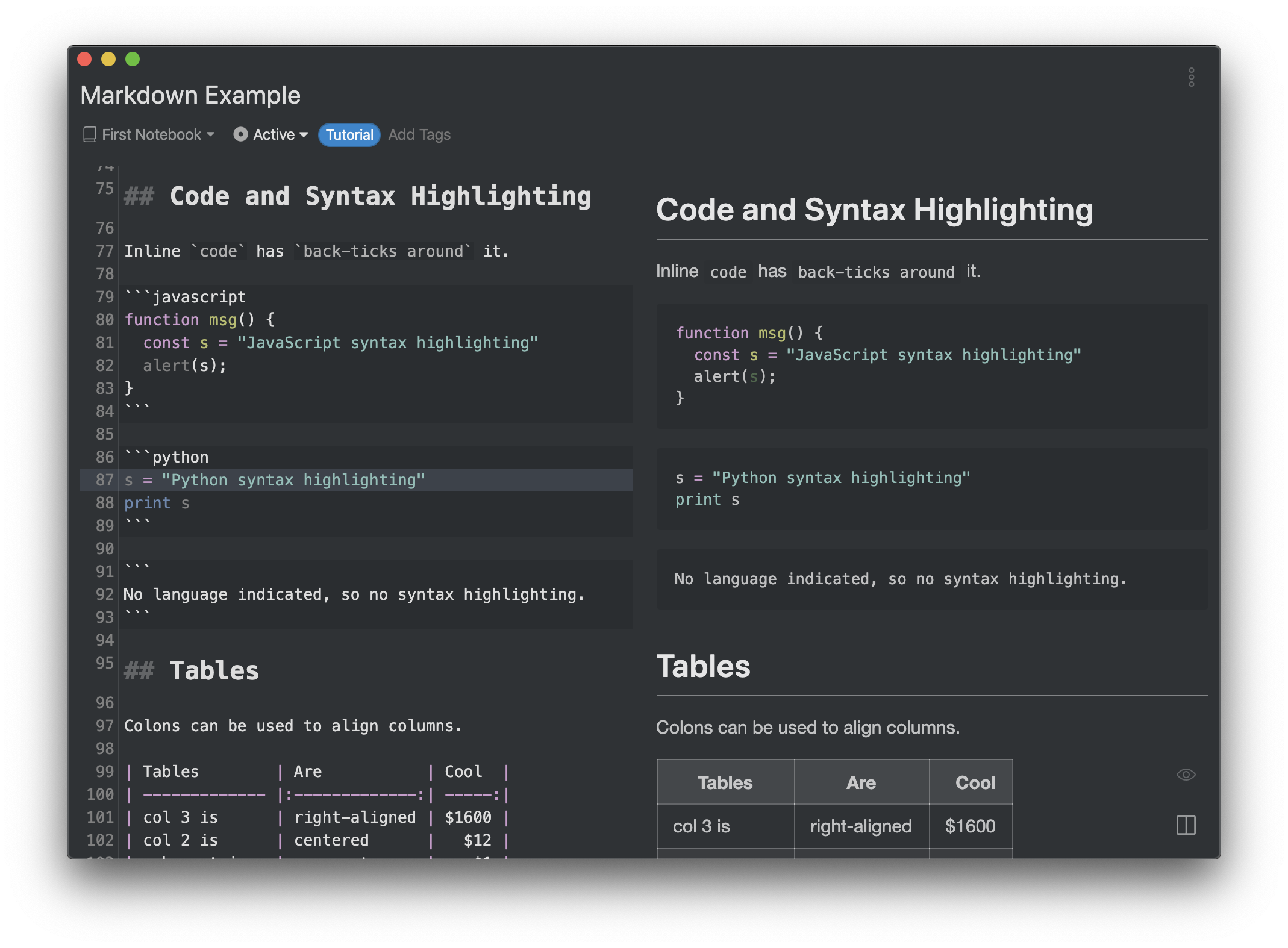
There're 2 more ways to toggle preview. In the lower right corner of the editor:
- Click to switch between the note and its preview.
- Click to toggle note and its preview side-by-side.
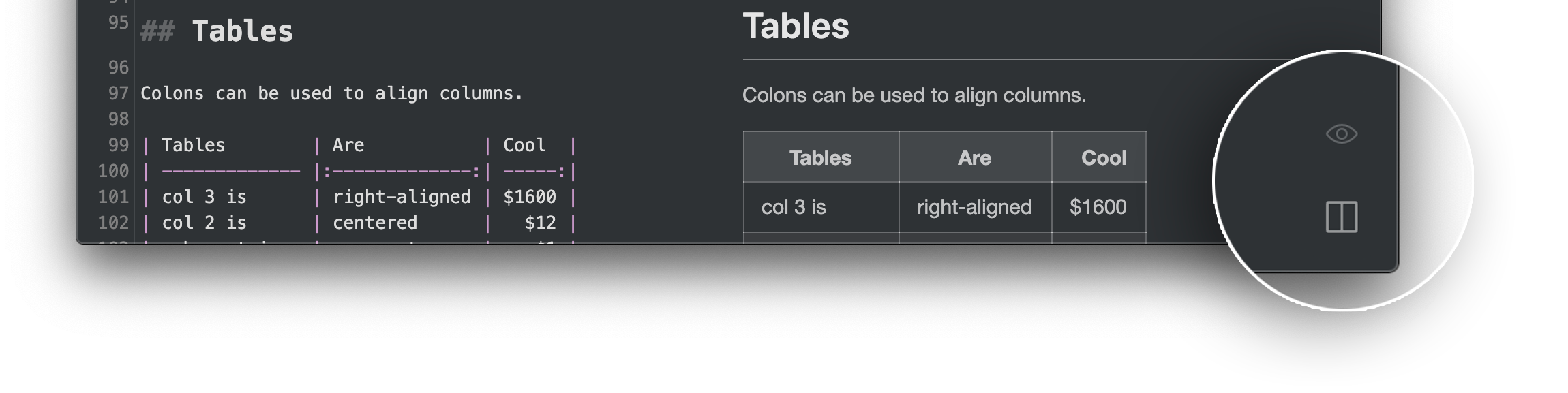
Note that the icons are hidden by default. Hover the mouse cursor over the editor and icons will appear in the lower right corner of the editor.