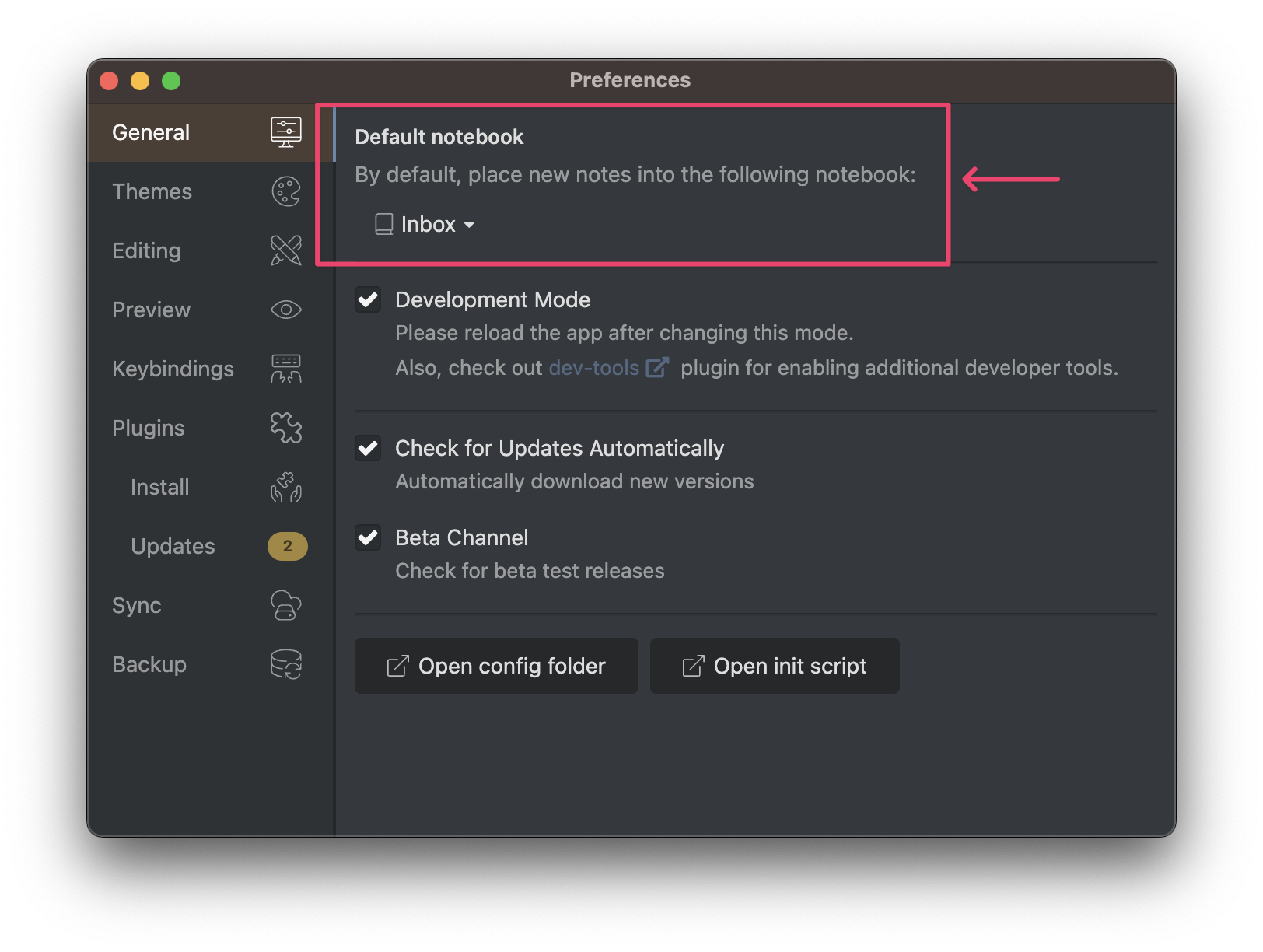New to Inkdrop
Create a notebook
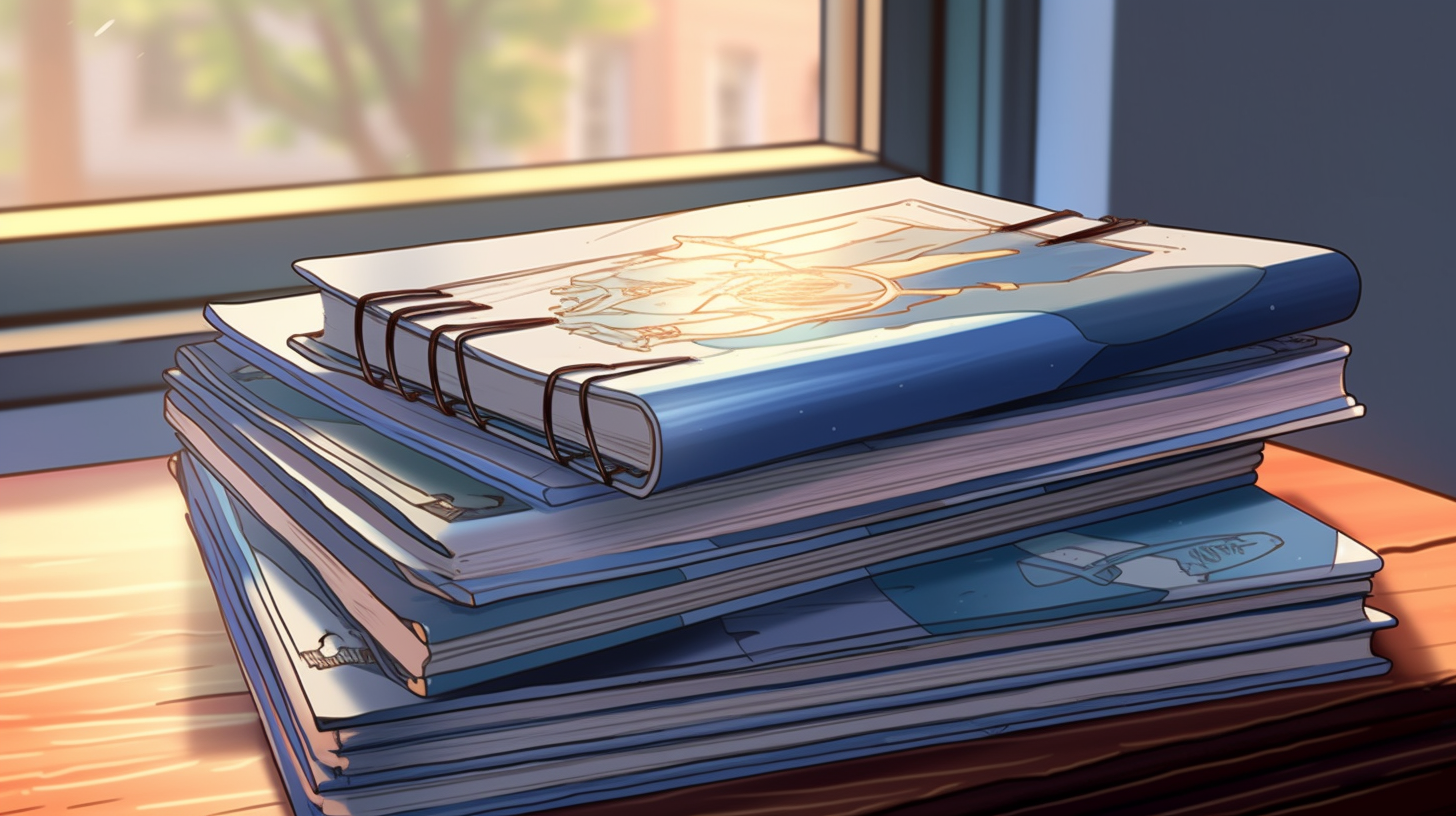
Notebooks are a core feature in Inkdrop that help you manage and organize your notes. They work just like folders in filesystem. You can nest notebooks in one another as deeply as needed. Let's explain what they are and how they can help you level up your workspace.
Use your sidebar
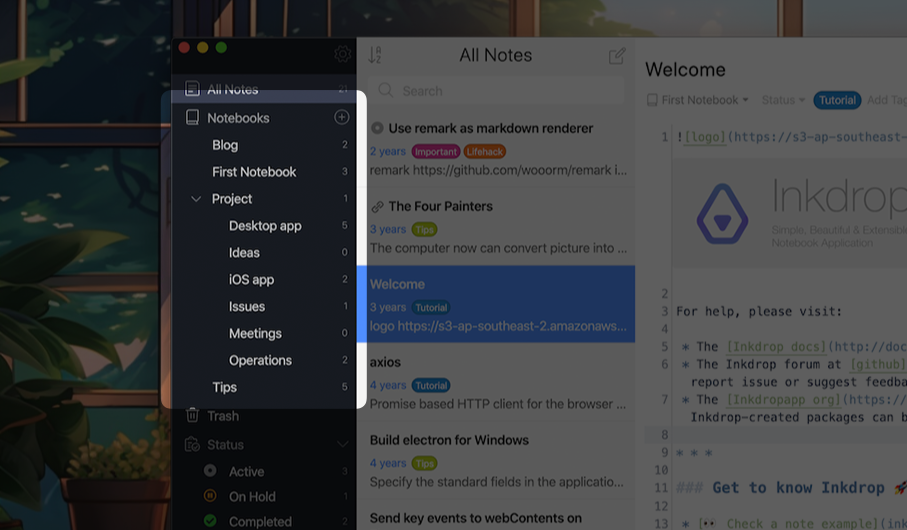
The sidebar is the leftmost section of the app. it displays a tree view of notebooks. Each notebook item has a number badge on the right side that indicates the number of notes in the notebook. If a notebook has sub-notebook(s), it has a triangle icon on the left side that you can click to expand or collapse the notebook.
Add a notebook
To create a new notebook, click the icon next to the Notebooks title:
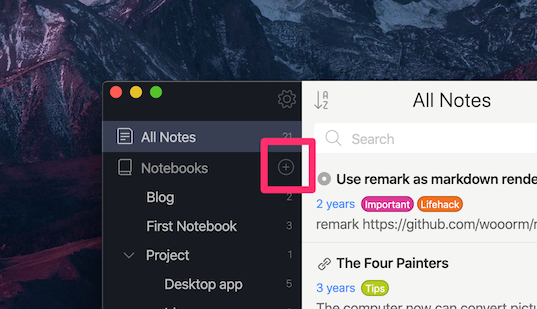
To create a sub notebook:
- Right-click the notebook, which will be the parent, and select New Sub Notebook...
- Provide a title for the nested notebook.
- Click Create.
The newly created notebook will appear inside the parent one.
To create a new note, you can either click the icon on the right top of the note list or use the Command+N / Ctrl+N shortcut.
Configure the default notebook
When creating a new note in the All Notes section, it will be created in the default notebook. You may want to change it after creating notebooks. It can be changed from Inkdrop > Preferences > General > Default notebook.